この記事ではPhotoshopで簡単なYouTubeサムネイルの作り方について書いています。
最近では自分のやってるゲームのプレイ動画や旅行動画などをYouTubeでよく見ますよね。
しかし、誰でも気軽にアップロードできるようになったのに、

サムネに入れるゲームのキャラの切り抜きがうまくできない

動画の視聴が伸びるおしゃれなサムネイルを作り方がわからない
と色々と悩んでしまいますよね。
そこで今回は便利な切り抜きのやり方なども含め、ゲーム実況や旅行などどんなジャンルにも使えるサムネイルの作り方を
- 用意するもの
- メインとなる素材を用意する
- YouTube推奨サイズ
- 画像の切り抜き
- 画像の合成
- 文字を入れる
といった流れで説明していきます。
最後まで読んでいただければ、すでに活躍されているYouTuberのようなサムネイルが作れるようになります。
目次から飛ばしながら読むこともできますが、流れを理解しながら作りたい方は最初から読み進めることをオススメします。
Photoshopで簡単YouTubeサムネイル作りをするのに必要なもの
今回用意していただくのはこの4つになります。
- パソコン(Mac,Windowsどちらでも可)
- Adobe Photoshop
- メインとなる画像
- 合成したい画像(必要な人だけ)
準備するものはたったこれだけです。
フォトショップは通常は有料ですが、30日の体験版があります。

フォトショップを使うなら、最初は体験版で初めてのちに使うプランを決めるといいです。
ダウンロードしてこれから使うのかも考えながら購入するか決めましょう。
動画の内容が一目でわかるメインとなる素材を用意する
メインとなる素材を用意する方法は主にこの2パターンです。
- 動画のメインの場面をスクショする
- 紹介するものの写真を撮影する
サムネイルはその動画の内容をぱっと見で伝えられることが大事です。

紹介する商品や旅行先の景色、ゲームのキャラクターなどがわかりやすい例です
すでに動画を作っているなら、その中からいい感じの場面をスクリーンショットしましょう。
作ってない方も簡単でいいので写真などを撮るだけで準備は完了です。
サムネイルを作るならYouTubeの推奨サイズを使うのが大事
Photoshopを開いて新規作成ボタンを押す
まずはPhotoshopを開いて見ましょう。
画面左手にある新規作成ボタンを押すと次の画面に進めます。
また、この画面ではAdobe公式のチュートリアルを見ることができます。
サムネイル以外にもデザインや写真加工をしたい方は勉強素材にオススメです。
単位に注意しながら推奨サイズに設定を変える
YouTubeのサムネイルを作るときには必ず推奨サイズを紹介します。
- 画像サイズ:1280×720(pixel)
- 解像度:72(ppi)
- カラーモード:RGBカラー
- カンバスカラー:白
それぞれ単位の部分があっていることを必ず確認してください。
あとで直すのは手間がかかるので面倒です。
YouTubeの推奨サイズにすることには様々なメリットがあります。
- サムネイルの文字が読みやすい大きさに編集しやすい
- 左右に無駄な余白のない綺麗なサムネイルになる
- サムネイルの画像から文字が切り取られて表示される心配がない etc…
多くの人に見てもらえるサムネイルが作りやすくなります。
ちゃんとサムネイルのサイズがあっていない場合せっかく検索されたとしても、
なんかこのサムネイルずれてる
なんか文字が書いてあるけど何が書いてあるか読めない
となんてならないように注意しましょう。
Photoshopで簡単に画像の切り抜きができる3つの方法
Photoshopならあっという間に画像の切り抜きができます。
ここでは3種類の画像の切り抜きのやり方をご紹介しておきます。
最新のフォトショップでは新機能が追加されたのでその方法もご紹介します。
クイック選択ツール(cs版〜)
画像から切り抜きたい部分を長押ししながらなぞるだけでその範囲を選択してくれます。
余分に選択してしまったらMacならOptionキー、WindowsならCtrlキーを押しながら選択するとその部分が消えてくれます。
範囲がうまく選択できたらMacならcommand+Cのあとにcommand+Vでコピー&ペーストをしてあげれば切り抜き完了です。
(WindowsならCtrl+CのあとにCtrl+Vでできます)
元の画像を非表示にすれば背景もなく綺麗な切り抜き画像ができました。
被写体を選択(2018版~)
メインメニューから「選択範囲」→「被写体を選択」をクリックします。
すると一瞬でメインとなるものだけ切り抜いてくれました。
簡単で素晴らしいのですが、
- 選択範囲に漏れが発生する場合がある
- 画像に被写体がある場合思った通りに切り抜けない時がある
などAIの精度によって切り取りがうまくいかないこともあります。
新機能オブジェクト選択ツール(2020版〜)
Photoshopバージョン21.0で追加された新機能である「オブジェクト選択ツール」を紹介します。
選択したい人物や動物などの被写体の周りを囲むだけで、複雑な選択を自動処理してくれる超優秀な機能です。
クイック選択ツールでは人間の髪の毛など、細かい部分を切り抜くのに時間がかかってしまいます。

オブジェクト選択ツールではAIが自動処理してくれるので、一瞬で選択してくれます。
選択がうまくいったらクイック選択ツールと同様に、コピー&ペーストをして元の画像を非表示にしましょう。
Photoshopの画像の合成は画像を重ねていくイメージを大切に
Photoshopの基本的な考え「レイヤー」を紹介します。
レイヤーとは層のことで、背景の画像に合成したい画像を重ねていくというイメージを持ってください。
例えばAよりBを手前に表示したい時は、BのレイヤーをAのレイヤーより上に持っていくだけです。
Photoshopで行う合成はこの基本さえわかれば簡単にできます。
サムネイルには一発で内容が伝わるような文字を入れる
文字を入れる手順は
- お気に入りのフォントを見つける
- 文字の大きさを見やすい大きさにする
- 文字を強調する
の3ステップです。
フォントは見やすくチャンネルのテイストにあったものを選ぶ
フォント選びにはいくつかのポイントがあります。
- 視聴者目線で読みやすいか
- チャンネルのテイストにあっているか
- 文字の太さが複数あるか
を中心に選ぶことが大事です。
フォントは「ヒラギノ角ゴ StdN」を筆者はよく使っています。
Macに標準搭載されているもので多くのユーチューバーたちが使っています。
しかし、残念ながらWindowsには搭載されていないようです。
文字の大きさは携帯で見ることを考慮しよう
YouTubeの利用者の半数以上が携帯、スマホを使って動画を見ていると言われています。
パソコンと比べて圧倒的に画面が小さいので基本的に大きい文字でないと読めません。

なんだこれなんて書いてあるか読めないぞ
となってしまってはせっかくの動画が台無しです。
最低でも72pt以上にしておきましょう。
文字に枠をつけて強調しよう
背景画像にいろんな色が入っていると文字が埋まって見えなくなりますよね。
文字のレイヤーを選択します。
レイヤーパネルの下の「fx」と書いてある部分をクリックしましょう。
パネルが出てくるので境界線を選びます。
Photoshopを使えば簡単におしゃれなサムネイルが作れる

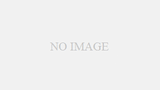

コメント